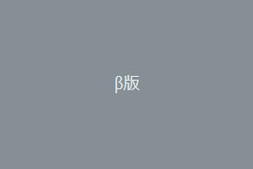MacでGeForceNowをプレイする方法を解説
この記事のポイント
- GeForceNowは通信品質がキモ
- 通信はWi-Fiの5GHzか有線接続、できないなら要買替
- GeForceNowの「ストリーミング品質設定」を忘れない
1. GeForceNowを登録・アプリのダウンロード
まずは、GeForceNowを登録し、アプリをダウンロードしておきます。
もしくはブラウザでGeForceNOWマイページへアクセス。
2. Wi-Fiを5GHzに接続、もしくは、有線接続にする
Wi-Fiには2.4GHz帯と5GHz帯の2種類があります。
今回は5GHz帯に接続しましょう。多くの場合は「Wi-Fi名_5G」という名前になっています。
何も書かれていない場合は、2.4Ghz帯の可能性が非常に高いです。
※ルーターの種類によっては2.4GHz帯しかない可能性もありますのでWi-Fiルーターを確認してみましょう。
※対応していない場合はこちらがおすすめ
管理人使用中のおすすめWi-Fiルーター
接続できたら通信品質を一度確認してみましょう。詳細に通信品質を確認できる30's スピーダーをお使いください。
こちらでダウンロード15Mbps以上、ジッター値35ms以下が出ていればプレイ可能水準を満たしています。
3. GeForceNowの通信設定
GeForceNowをプレイする際には自動的に解像度を落として通信の安定を保ってくれる機能がついています。しかし、解像度が低い状態でのゲームは面白さが半減してしまいますので高解像度で楽しむための設定をしておきましょう。
設定方法は左上の「三」→「設定」→「ストリーミング品質」の欄です。
| 最大ビットレート | 自動 |
|---|---|
| 解像度 | 1920x1080 |
| ネットワーク状態の問題を調整 | ON |
| VSync | ON |

以上の設定にしてネットワークテストをしましょう。
これでも警告が出る場合は「最大ビットレート」を調節して合わせてあげましょう。
※コントローラ・パッド勢用 DUALSHOCK4のBluetoooth接続の仕方
コントローラを使用してプレイしたい方はコントローラもBluetooth接続する必要があります。以下の手順に従って接続させましょう。
0. Macで「システム設定」→「Bluetooth」を開く
1. ワイヤレスコントローラー(DUALSHOCK 4)のPSボタンとSHAREボタンを同時に長押しします。
2.ペアリングモードが起動すると、ワイヤレスコントローラー(DUALSHOCK 4)背面のライトバーがピピッと高速点滅し始めます。
3. Mac側で「DUALSHOCK 4 Wireless Controller」と表示されるので右側の「接続」を押すと完了




 キチエ
キチエ